Die besten Tipps, um das Layout für ein Buch zu erstellen (Teil 1)
Wenn ein Autor das Wort „Ende“ unter den Roman getippt hat, ist die Arbeit noch lange nicht fertig. Viele Autoren veröffentlichen heute im Selfpublishing oder ähnlichen Publikationsverfahren, um ihren Lesern ihr Werk preiswert anbieten zu können. Also heißt es nun: Korrektur lesen, ein Cover entwerfen und – ein Layout für den Text erstellen. Letzteres ist beim erstem Mal nicht trivial, aber wer in Word arbeitet, kann dank einiger praktischen Funktion rasch zu einem ansprechenden Ergebnis kommen. In diesem Beitrag habe ich ein paar Tipps zusammengestellt.
In diesem Beitrag:
- Der Praxistest: Welche Schrift?
- Easy Clicks: Die Formatvorlage
- Wie kommt die Seitenzahl 1 auf die Seite 7?
Der Praxistest: Welche Schrift?
Die erste Herausforderung besteht darin, die passende Schrift zum Genre und Gesamtkonzept zu finden. Für einen historischen Roman werden Sie vielleicht die elegante Schriftart Garamond verwenden, während Sie ein Sachbuch über Motorsport eher in einer serifenlosen Schrift drucken. Die Größe der Schriftart ist ebenfalls wichtig: Sie bestimmt, wie gut der Text lesbar ist und wie viele Seiten der Gesamttext haben wird. Letztes wirkt sich direkt auf die Druckkosten aus.
Um die passende Schrift für Ihr Buch zu finden, sollten Sie sich nicht auf das Schriftbild verlassen, das Sie am Rechner sehen. Es empfiehlt sich, einen Test mit einem echten Buch zu machen.
Hierbei können Sie folgendermaßen vorgehen: Erstellen Sie je eine Seite in denjenigen Schriftarten, Schriftgrößen und Zeilenabständen, die für Sie grundsätzlich in Frage kommen. Drucken Sie die Seiten in der gewünschten Buchgröße aus und legen Sie sie in ein Buch. Mit diesem einfachen Praxistest finden Sie schnell heraus, welche Schrift zu Ihrem Buch passt.
Für meinen Roman „Von tadellosem Ruf“ habe ich mich auf diese Weise durch Schriften wie Book Antiqua, Calisto und Bodoni gearbeitet und mich letztendlich für Garamond (Größe: 11, Zeilenabstand 1,15) entschieden. In dieser Leseprobe können Sie das Ergebnis ansehen.
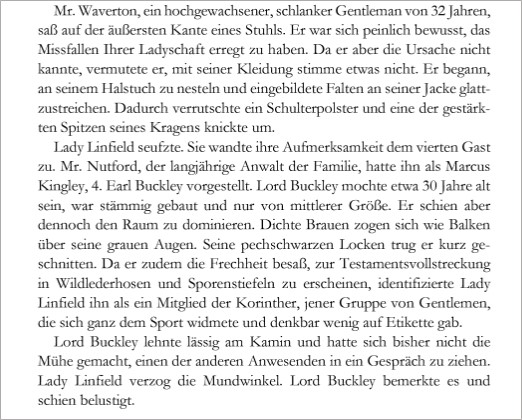
Den Praxistipp „welche Schrift“ erhielt ich übrigens von Herausgeber und Übersetzer Matthias Adler. Lesen Sie hier mehr über ihn.
Easy Clicks: Die Formatvorlage
Schriftart, Zeilenabstand und Schriftgröße für den Textkörper und die Überschriften können Sie mit wenigen Klicks anpassen (wobei sich nur diejenigen Textstellen ändern, die Sie nicht manuell formatiert, also z. B. kursiv gesetzt haben). Am besten legen Sie gleich zu Beginn des Schreibens Formatvorlagen für den Textkörper und für die Kapitelüberschriften an.
Klicken Sie auf den Reiter „Start“ und gehen Sie zu „Formatvorlagen“.

Wählen Sie pro Formatvorlage die gewünschte Schriftart und Größe sowie den Zeilenabstand aus.
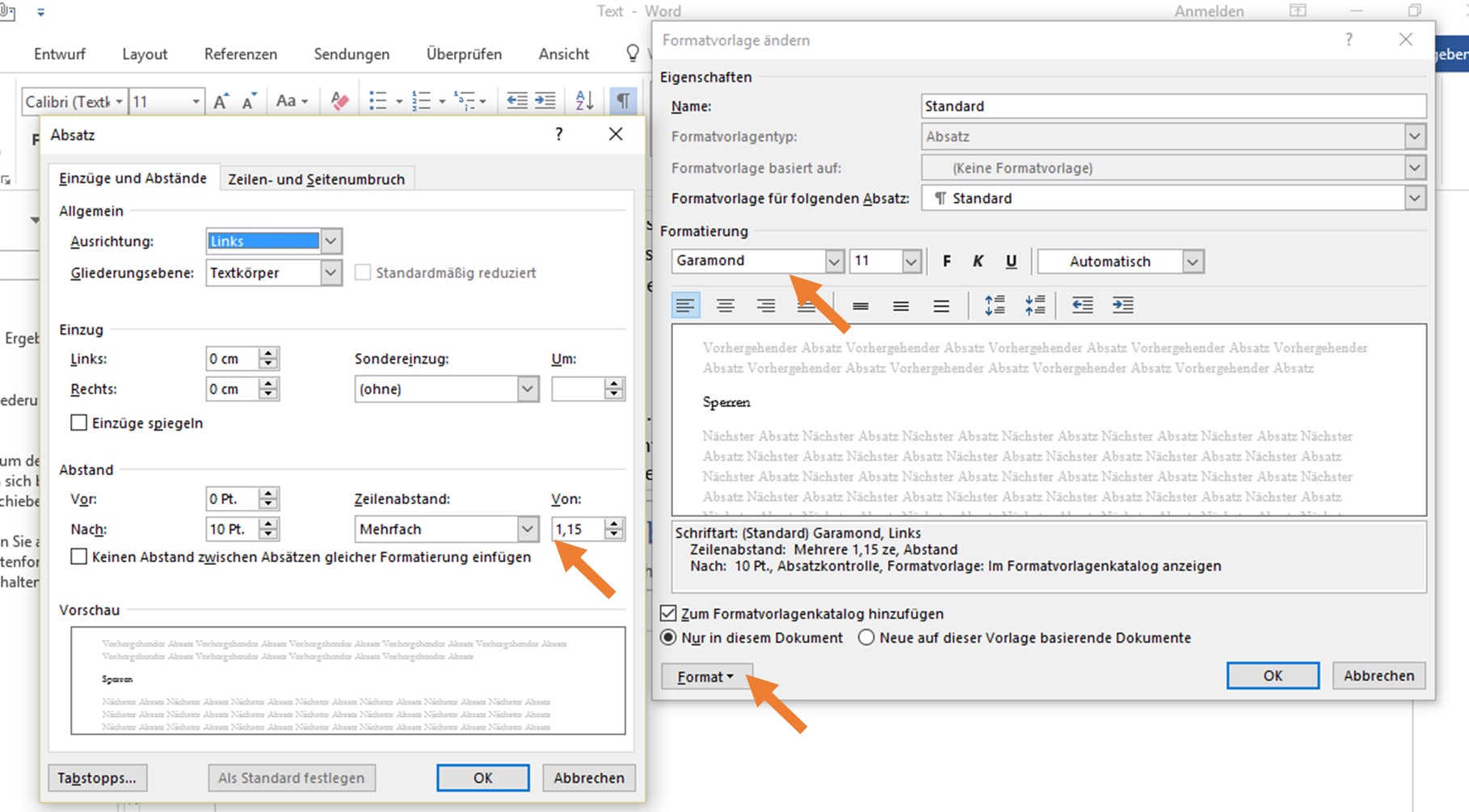
Weisen Sie die jeweiligen Formatvorlagen dem Textkörper und den Überschriften zu.
Beschließen Sie später, Ihre Schriftarten zu ändern – z. B. weil Sie Ihre Überschriften zunächst in Times New Roman geschrieben haben, sie aber nun in der romantischen Schriftart Edwardian Script sehen möchten – , müssen Sie nun nicht alle Überschriften heraussuchen (wobei Sie vielleicht eine übersehen). Verändern Sie einfach die Formatvorlage für die Überschrift zu Edwardian Script, und Word ändert automatisch alle Überschriften, die Sie mit der Formatvorlage versehen haben.
Wie kommt die Seitenzahl 1 auf die Seite 7?
Die ersten 6 Seiten in meinem Buch sind leer bzw. dem Impressum und dem Titel vorbehalten. Die Seitenzählung beginnt somit auf Seite 7. Vorher tragen die Seiten keine Seitenzahl. Auf der Seite 7 sollte dann aber die Seitenzahl 1 stehen. Wie machen Sie das Word klar?
Die Lösung heißt: Gliedern Sie Ihre ersten 6 Seiten im Word-Dokument in einen Abschnitt.
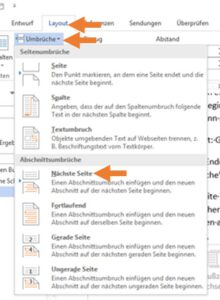
Klicken Sie dafür ans Ende des Textes von Seite 6. Wählen Sie die Registerkarte „Layout“ im Menü, klicken Sie auf „Umbrüche“ und dann auf „Nächste Seite“.
Gehen Sie zu Seite 7 und klicken Sie zweimal in den Fußzeilen-Bereich. Klicken Sie dann auf die Option „Mit vorheriger Verknüpfen“. Dadurch wird die Verknüpfung der Fußzeilen aufgehoben und der Inhalt der Fußzeilen von Seite 1 – 6 sozusagen von den folgenden Seiten abgekoppelt.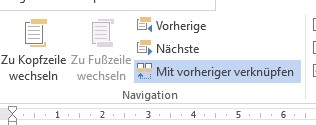
Standardmäßig zeigt Ihnen Word nun erstmal die faktische Seitenzahl an, in unserem Fall Seite 7. Um auf dieser Seite mit der Zahl 1 zu beginnen, klicken Sie auf „Seitenzahl“ und „Seitenzahl formatieren“. Wählen Sie „Beginnen bei“ aus und schreiben Sie eine 1 in das Kästchen.
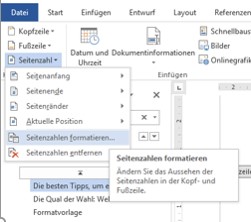
Auf Okay klicken – und fertig!
In Teil 2 dieses Beitrags geht es um Gänsefüßchen, Buchstabenabstände und Trennstriche.
Hier klicken Sie hier, um Teil 2 zu lesen: Die besten Tipps, um das Layout für ein Buch zu erstellen (Teil 2)
Ein Beitrag von Anna M. Thane, Autorin des Romans
“Von tadellosem Ruf” (http://amzn.to/2TXvrez)


