Die besten Tipps, um das Layout für ein Buch zu erstellen (Teil 2)
Möchten Sie Ihren Roman im Selfpublishing veröffentlichen? Die gute Geschichte, die sie geschrieben haben, sollten Sie unbedingt durch ein ansprechendes Layout Ihres Buches unterstützen. Das spricht nicht nur den Leser an, sondern erleichtert Ihnen auch Ihr Marketing: Je professioneller Ihr Buch gestaltet ist, desto eher werden potentielle Vertriebskanäle bereit sein, es zu lesen und in das feste Sortiment aufzunehmen.
Das Layout Ihres Textes können Sie professionell gestalten, wenn Sie ein paar einfache Tipps beachten. Lesen Sie hier, wie Ihr Roman den Leser nicht nur inhaltlich, sondern auch optisch beeindruckt.
In diesem Beitrag:
- Gänsefüßchen für Belletristik
- Von wegen Mut zur Lücke! Buchstabenabstände richtig nutzen
- Keine Trennungsangst: Der bedingte Trennstrich für das E-Book
Gänsefüßchen für Belletristik
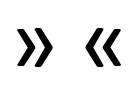 In der Schule lernen wir, bei der wörtlichen Rede die Anführungszeichen am Wortanfang unten und am Wortende oben zu setzen. Beim Buchdruck ist alles anders: Anstelle der geraden oder typographischen Anführungszeichen werden bei der wörtlichen Rede die pfeilförmigen Gänsefüßchen, die sogenannten „Chevrons“, genutzt.
In der Schule lernen wir, bei der wörtlichen Rede die Anführungszeichen am Wortanfang unten und am Wortende oben zu setzen. Beim Buchdruck ist alles anders: Anstelle der geraden oder typographischen Anführungszeichen werden bei der wörtlichen Rede die pfeilförmigen Gänsefüßchen, die sogenannten „Chevrons“, genutzt.
Die Chevrons in beide Richtungen finden Sie in Word im Reiter „Einfügen“, Feld „Symbol“. Grundsätzlich können Sie eine Tastenkombination definieren, über die Sie schon beim Verfassen des Romans Chevrons eintippen können. Alternativ können Sie aber auch einfach beim finalen Layout die üblichen Anführungszeichen durch Chevrons ersetzen. Dazu müssen Sie allerdings eine kleine Änderung in der Autorkorrektur-Funktion vornehmen. Denn sonst geht es Ihnen wie mir beim ersten Versuch, über „Suchen und Ersetzen“ die geraden Anführungszeichen loszuwerden. Word behauptete zwar, 2.998 Änderungen vorgenommen zu haben – zu sehen war aber keine einzige. Kein Gänsefüßchen weit und breit!
Die Lösung:
Klicken Sie im Menü auf den Reiter „Datei“. Dort wählen sie im Menü links unten „Optionen“ aus. Klicken Sie nun auf „Dokumentprüfung“. Im nächsten Fenster wählen Sie „Autokorrektur-Optionen“ aus. Gehen Sie auf „Autoformat während der Eingabe“. Entfernen Sie das Häkchen bei „Gerade Anführungszeichen durch typographische“. Klicken Sie auf OK.
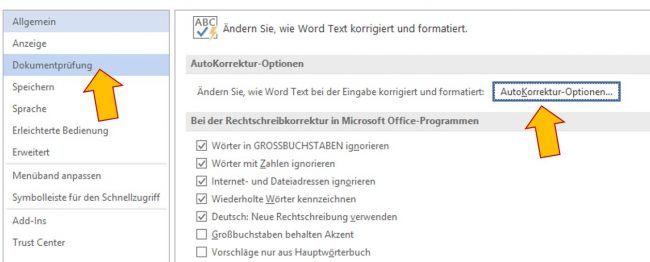
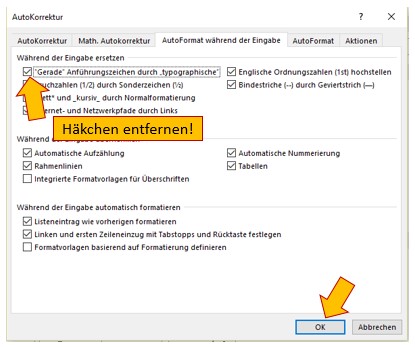
Nun können Sie Ihre Anführungszeichen mit „Suchen und Ersetzen“ mühelos über den gesamten Text in Gänsefüßchen ändern.
Von wegen Mut zur Lücke! Buchstabenabstände richtig nutzen
Beim Buchdruck ist der Flattersatz verpönt. Also formatieren Sie Ihren Text selbstverständlich im Blocksatz -und bitte ohne automatische Silbentrennung (mehr zur Silbentrennung unter „Keine Trennungsangst“ etwas weiter unten). Dies führt allerdings dazu, dass in manchen Zeilen große Lücken zwischen den Wörtern entstehen. Das sieht nicht hübsch aus, und es stört den Lesefluss. Hin und wieder kann man die Lücken durch dezentes manuelles Trennen eines Worts am Zeilenende schließen. Professioneller ist aber, die Worttrennung zu vermeiden und mit der Word-Funktion „Zeichenabstand“ Worte zusammenhängend in eine Zeile zu platzieren.
Über die Funktion „Zeichenabstand“ können Sie den Abstand zwischen den Buchstaben erweitern oder verkleinern. Wählen Sie kleine Einheiten wie etwa 0,1 Punkt, damit die Änderung unauffällig ist. Prüfen Sie das Ergebnis sicherheitshalber anhand eines Ausdrucks. Es ist unschön, wenn die Buchstaben gequetscht aussehen.
So wird’s gemacht:
Gehen Sie auf den Reiter „Start“ und klicken Sie bei „Schriftart“ auf den kleinen Pfeil unten rechts. Im neuen Fenster klicken Sie auf den Reiter „Erweitert“. Nun können Sie den Abstand im Feld „von“ in Punkt-Einheiten regulieren. Eine Änderung von wenigen Zehntelpunkten sollte in der Regel ausreichen.
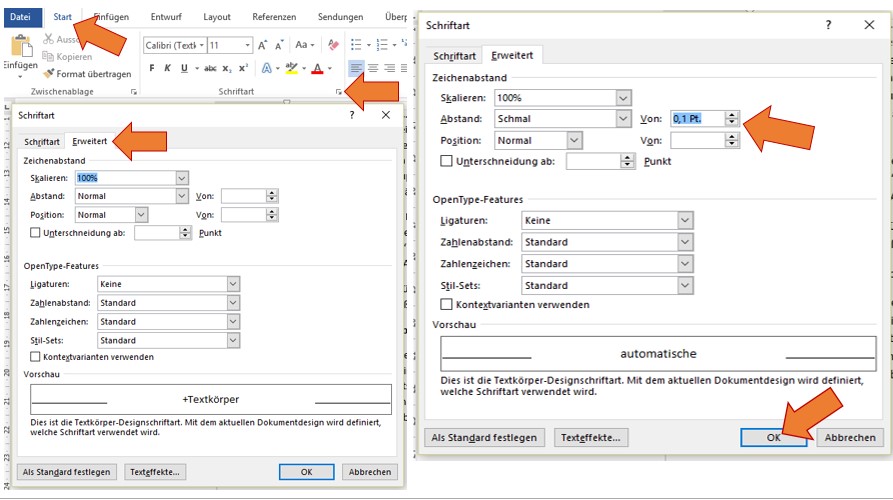
Keine Trennungsangst: Der bedingte Trennstrich für das E-Book
Um ein optisch ansprechendes Textbild zu erhalten, sollten Sie sowohl im gedruckten Buch als auch im E-Book auf die automatische Silbentrennung verzichten.
Im gedruckten Buch verwenden Sie die Worttrennung am Zeilenende sparsam, um den Lesefluss möglichst wenig zu beeinträchtigen. Als Faustregel kann gelten, dass nie in mehr als zwei aufeinanderfolgenden Zeilen ein Trennstrich vorkommen sollte.
Um ein Wort professionell zu trennen, fügen Sie nicht einfach den klassischen Trennstrich ein. Denn dieser würde bei einer eventuellen Textänderung womöglich verschoben und stünde dann an einer falschen Stelle mitten im Text. Dies kann insbesondere beim E-Book passieren, denn hier kann der Leser Schriftart und -größe individuelle einstellen.
Die Lösung
Trennen Sie Worte am Zeilenende mit dem bedingten Trennstrich. Der bedingte Trennstrich wird nur dann sichtbar, wenn in der Tat ein Zeilenwechsel erfolgt. Die meisten eBook-Reader verstehen den bedingten Trennstrich korrekt. Sie müssen also nicht fürchten, dass in Ihrem E-Book plötzlich mitten in der Zeile ein Trennstrich auftaucht, weil der Leser Schriftart und -größe nach seinen individuellen Bedürfnissen eingerichtet hat.
Den bedingten Trennstrich können Sie einfach mit einer Tastenkombination gezielt platzieren:
Klicken Sie mit der Maus in die zu trennende Stelle im Wort und drücken Sie gleichzeitig auf die Tasten [Strg] und [-] (Minus).
Ich wünsche Ihnen gutes Gelingen bei der Erstellung des Textlayouts und viel Erfolg für Ihren Roman!
Ähnliche Beiträge:
Die besten Tipps, um das Layout für ein Buch zu erstellen (Teil 1): Welche Schrift? – Easy Clicks: Die Formatvorlage – Wie kommt die Seitenzahl 1 auf die Seite 7?
Ein Beitrag von Anna M. Thane, Autorin des Romans
“Von tadellosem Ruf” (http://amzn.to/2TXvrez)

